6. Editing the Length of Your Video clips
This is a fairly simple step to learn, but it will prove invaluable as you slog your way through all the video of your cute kid or adorable puppy to find the parts you really want to save for all posterity.
In order to start, click on the video track you want to shorten. It should look something like this:
All right, you have a couple options here. You can trim either the front or the end of it (or both), or you can chop something out of the middle of it, stitch it with a transition, and call it good.
First, I’ll show you how to trim it, as it’s the easier of the two. Run your mouse over the side you want to trim. You will see a little red arrow appear. (I tried to screenshot this for you and it isn’t allowing me to do so.) When you click on the arrow, you will be able to adjust the size of it.
For example, I chose the end of my video clip. I clicked on the arrow, then shifted my mouse to the left. The video clip shrunk accordingly. Play the clip in the preview box to see if you’ve cut it enough, or went too far. The good thing about doing it this way is that you aren’t making a permanent change. If you cut off too much, just go back, click on the arrow, and move it back.
Deleting something in the middle is a bit more of a challenge. First, you need to figure out where you want to clip your video. Stop the video, and make sure the blue selection line is at the point you want. I have mine set here:
Ok, now that I’ve done that, I’ll move up to the preview box where there is a button you can click that will clip your video segment.
Ok, now your video should look something like this:
Now, instead of one you have two video segments. You can adjust these just like you did before, or you can make another cut and delete the middle segment. Stitch in a transition like so:
and you have a shorter, cleaner video piece!
Next up: Part 7, Working With the Audio Track
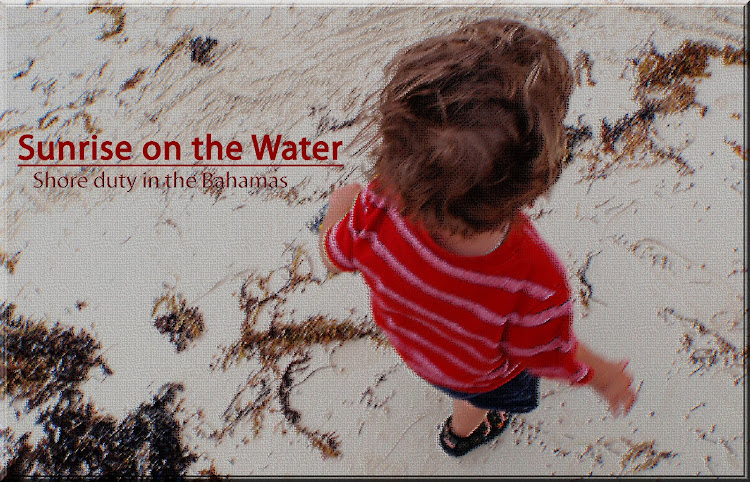








0 sonar pings:
Post a Comment