4. Adding Titles
Any good movie needs a few words to help the story along. At the very least, it needs some opening and closing credits. Let’s see how that is done.
Open your project, pull up your collections file, and let’s get to work!
In order to add a title, we need to return to the Tasks menu. Click that, and then look for this:
Selecting this will get you to this screen:
Now, you need to decide where you are putting this title. I’m going to start by adding one at the beginning of my movie. So, I’ll click this option:
That will take me to this screen:
In the screenshot above, I’ve already added the working I want for the beginning title. Do this for your own movie now. You will see it start to play in the box to the right. The default color is a blue background. If you like this look, stop now and click “Done, add title to movie”, and it will return you to the main screen, where your title is now at the beginning of your video track.
However, if this color and font aren’t agreeable, or you’d like to see what other animations you can use, check out the last two options. I’d recommend doing this now, anyway, so you can get an idea of what kind of things you can do with titles.
When you are done with your title, your movie should look something like this:
I’ve zoomed in on it a little so you can clearly see my beginning title. You can zoom in and out on your timeline, too, by clicking the little magnifying glasses with the + and – signs on them. They are hiding underneath my arrow in this screenshot!
You can keep following this same method to add other titles to your movie. The main thing to remember when adding titles to other parts of your movie is actually select the clip you want to add it to.
For instance, if I wanted to add a title right before the dancing guy with fire picture, I would do this. First, I’d click the picture with my mouse:
See how the blue line has moved? That is how you know what part of the movie you are working on at any given time.
Now, I’ll go back and click on the title option again. This time, though, I’m going to choose a different option:
When I create my title, it will be placed right before the selected picture, like so:
One last fun thing I want to show you is how to add words right on top of your pictures or video.
Select the segment you want to have this effect. Click on the title option, and now choose this:
After typing your text, choose the change title animation option. For this, I want my text to overlay on the bottom of the picture. So, I’m looking for this option:
As you can see, my title is showing up in the box to the right. This sky picture is always what you’ll see when doing something like this. It won’t use your own video as background, so don’t worry! When you return to your movie after clicking “done”, the title will be properly applied to your work.
Here is what mine looks like now:
Notice the little box at the bottom of my timeline? That is your title. Remember, if you add something new before the picture associated with this title, the title won’t move with it. You’ll have to remember to click and drag it forward to match it up with your picture again. Yes, it’s annoying, but that’s the way Microsoft is sometimes!
The last thing to do here is make some credits. To do that, you follow the same procedure; you just pick the credits option. When you do so, you will be faced with a slightly looking place to input your text:
Don’t be intimidated by this. You don’t have to fill out every box, just the ones you want to. Here, I’ve filled out mine:
The animations are automatically playing in the box to the right, so I can see if the default credits are to my liking. If not, I can jump into the options and try some new ones. If you decide to do this, scroll all the way down to find the credits options. Also, if you choose something that doesn’t work with what you typed, it may erase some of it when you choose that animation. This isn’t anything major. Just pick something else and retype your text.
It does take some time to get it the way you want it, but just relax and have some fun with it!
Being happy with my own credits, I have now added them to my movie:
Coming up: Part Five, Adding Transitions
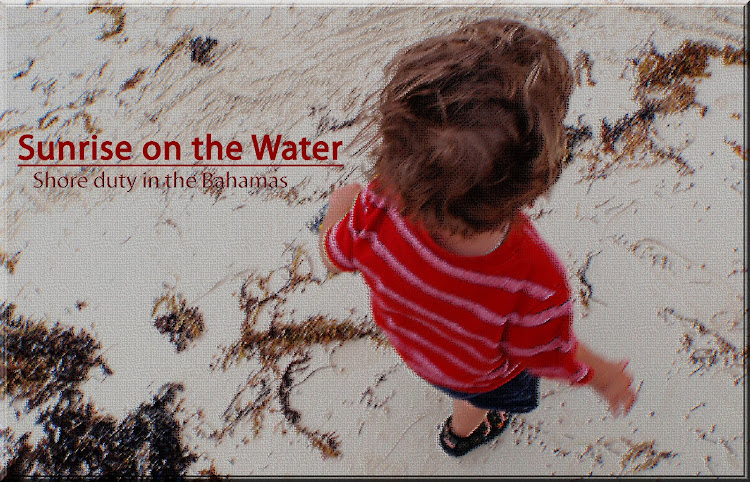

















0 sonar pings:
Post a Comment