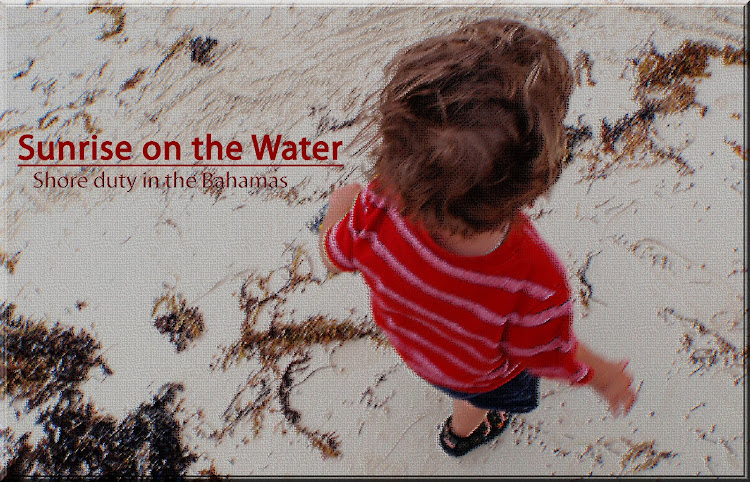All right, load up your files and let’s get going! We are going to be making transitions now. This is how you move from one section of your film to another with a smooth effect. Most professional movies use a basic fade from one scene to another. You can do the same thing with your movie. Or, if you want it to be a little more creative, you can choose from many other transitional effects.
Let’s take a look at some of them. First, we’re going to add a very simple fade in/fade out effect. Look at your timeline. Move to your first frame (or wherever you want this effect) and right click it. You should see something like this:
Look at the box you just opened. The options you are looking for are at the very bottom. Click the “Fade In” text with your mouse. Now, right click it again. You should see something like this:
Notice how there is a check mark in front of the “Fade In” option? If you click play in the black preview box, you can see how it has added a fade in effect to your opening title.
Follow the same steps to add a fade out to the same title.
Take a little time to get to know this box your right click brings up. You can use this to delete the frame if you no longer want it there, to edit a title, and do several other things. You can right click on anything in your timeline, including audio tracks (although, we’ll get deeper into audio tracks in a later section of this guide). When you are editing your movie, the right click is your friend. When in doubt, right click and you should discover something that will solve your problem.
Ok, now on to adding some fun transitions. For this, you need to go back to the task bar. Find the transitions option and click it.
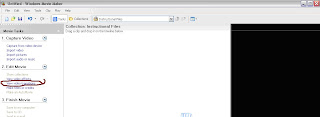
You will now be presented with a list that looks like this:
Each of these boxes represents the different kinds of transitions you can add. Go ahead and click through them. After you choose one, you can click on the play button in the preview box to see what it looks like in action.
After you’ve chosen one, all you have to do now is drag it between two of your clips. I just did this with one of them:
Look at this carefully. The transition itself now appears on the line below the video section. The two frames I transitions, in this instance the title and first photo, are now overlapped a bit. This will happen every time you add a transition, as what you are doing is moving from one thing to the next without completely finishing with the first clip.
About fading: There is a Fade transition on this list. If you choose that, you will be moving from one to another without a real break. If you use the right click method and add a fade out to the first clip, then a fade in on the second clip, you will get a split second of darkness in between them.
Coming up in Part Six: Editing the Length of Your Video Clips