7. Working With the Audio Track
One of the hardest parts of building your movie is getting your audio tracks to do what you want. It requires a lot of patience and playing things over and over again.
You can do quite a few things with audio tracks. You can give them the same fade in / fade out effect you gave your video, although it pertains to the sound level. You can mute them entirely, or just adjust the volume to a higher or lower level. You can clip them the same way you can clip video, shortening a song, for instance.
All right, let’s start doing a few of these things. First, let’s give it a Fade In / Fade Out effect. Once again, all you need to do is right click your audio track. For this example, I am going to be working with the audio track on my video clip. Here it is after I right clicked it:
Just click whatever fade you want, just like you did with the video clip. Because I clipped this video and added a transition (which will also kind of blend the audio, which is ok with me for this particular movie), I am only going to add a Fade In effect. I will then move to the second half of my video and add the Fade Out effect.
You can do this with any audio track in the Timeline.
Now, let’s look at the main song I have here. As I’m sure you’ve noticed already, this song will play along with the audio from the video clip. In order to adjust this, you can do a couple things. Muting is the easiest thing to do. Look back at the right click menu above. Do you see the Mute option? Click it. Now, the entire sound track for that section of video is silent.
If this isn’t really what you were going for, and instead would rather have the music play a little louder than the video track, you will need to adjust the volume instead. To do that, go back to that right click menu and look for the Volume option. When you click that, you should see this little box pop up:
The sliding bar is set to the default level. Drag it to the right to make it louder, and to the left to make it softer. I turned mine down:
Now, click play and see if that volume level is what you were going for. If not, open up the volume control again and readjust.
This is definitely the most maddening part of video editing for me. Sometimes, you have to do this over, and over again before you like it. This is especially difficult if you decide to make the main audio track (in this case, a
Before I explain that, however, we should make sure the song fits the action. Look at my movie again.
See how the audio track is much longer than the video, titles, and pictures I have there? This is obviously not going to work out too well, so we need to get them to match.
There are a few ways to do this. You can clip the song to match what you have; you can extend the time each title and picture are up, or a combination of both.
First, let’s clip the end of the song a bit. Remember how you clipped your video earlier? You follow the same method to clip your audio track. Click on the red arrow at the end of the track, adjust to the left, and listen to see if it’s what you want. Alternatively, clip the track and delete the extra section. Don’t forget to right click and add in a Fade Out, or the song will just cut off.
Ok, now that you’ve done that, there is still too much video to audio. Now, we have to start adjusting the time the title and picture tracks stay up.
Here, I adjusted my last photo. Now, when the movie plays, this picture will stay longer. This is the best way to make sure a photo/song movie match up. Just go through and adjust each picture so its length is similar to every other photo, and the total length matches the length of your music.
I know this isn’t as easy as it sounds, as it can be a bit tedious, but that’s really all you have to. See my next screenshot? Here, I’ve moused over my newly changed picture to see what its duration is. Every time you mouse over a segment in your Timeline, be it audio or video, you will get this little box that tells you how long it is. Use that to help you make your pictures and titles evenly spaced, if that is what you are trying to do.
Before we get any farther, I need to remind you of something, something I did incorrectly in the above example. Always start from the beginning of your movie!! Trust me, it will save you much grief in the end.
Now I’ve gone back and adjusted everything I want to, making my video track finally match my audio track. Here is the finished product:
The last skill I want to teach is how to lower the volume in your song, then raise it again. Remember how to clip something? That is what we are going to do here.
Ok, move to the point you want to change the volume and clip it, like so:
Remember to select the audio track before positioning your selector (the blue, vertical bar). Then, clip it using this button:
Now, clip it again, and then a few more times. To make this a little more understandable, you need to realize that each clip can only be changed in volume once. So, you’ll have the first clip at a high volume, the next at a slightly lower one, and the next at a lower one than that. Then, you have to gradually step it back up again. A clipped video or audio track, if left in the same place, will play as if it hasn’t been clipped at all. So, with the volume staging, you will hear it play as if it is seamlessly changing volume.
I won’t lie; this is a lot of work to get it right. I would definitely recommend saving this for a time when you have a lot of patience and some uninterrupted space. You’ll be playing your movie over and over again to hear if you have the volume levels correct or not. Remember to use the undo function; it will make this process a lot easier.
After doing that to my movie, it now looks something like this:
And, that’s the end of the audio tutorial!
Next up: Changing the look of your video clips
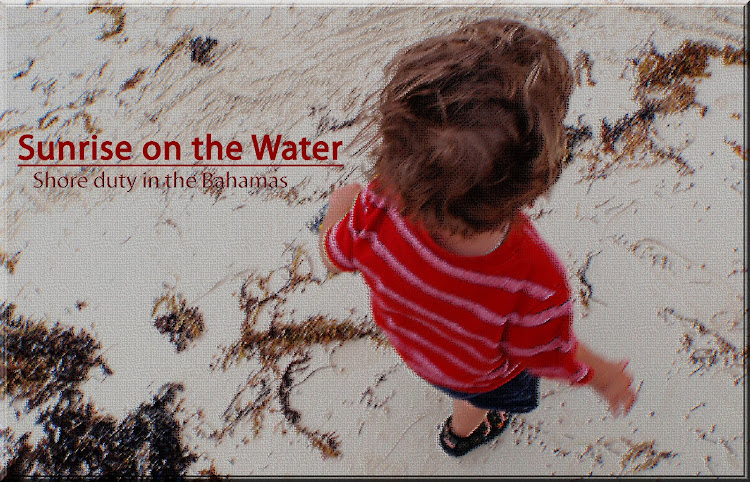







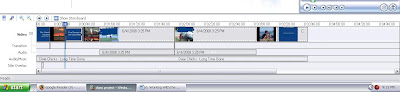






0 sonar pings:
Post a Comment